Sau khi tìm và xóa những loại cache ẩn trong hệ thống, bạn sẽ nhận thấy chiếc máy tính Windows của mình được giải phóng đáng kể không gian ổ đĩa và chạy mượt mà hơn hẳn trước đây.
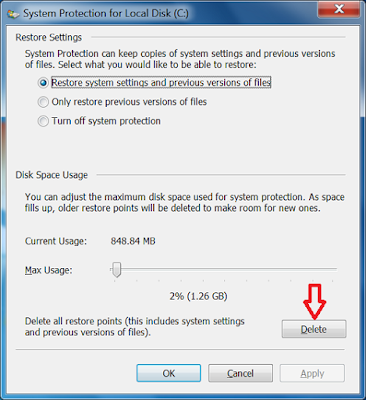
Bộ nhớ đệm (cache) là những tập tin quan trọng vì chúng giúp tăng hiệu năng cho hệ thống, nhưng nhược điểm là làm mất đi không gian lưu trữ đáng giá vốn có thể là vấn đề nếu máy tính trang bị ổ SSD với dung lượng hạn chế.
Tuy nhiên, trong hầu hết trường hợp, những tập tin bộ nhớ cache có thể được xóa một cách an toàn nhằm làm tăng không gian cho ổ đĩa và cải thiện đáng kể hiệu suất hệ thống máy tính chạy hệ điều hành Windows.
Cache Windows Update
Để tiện lợi, Windows thường giữ một bộ nhớ cache của tất cả tập tin Windows Update, rất có thể hữu ích khi bạn cần phải tải lại một bản cập nhật hệ thống. Điều khó chịu là những tập tin Windows Update có thể ngốn rất nhiều không gian ổ đĩa.
 |
| Xóa cache Windows Update trong ổ đĩa hệ thống. |
Trước khi muốn xóa các tập tin Windows Update, bạn phải vô hiệu hóa tính năng tự động cập nhật của Windows nhằm đảm bảo rằng hệ thống hiện không tải bất kỳ bản cập nhật nào mới. Để thực hiện, hãy mở trình đơn Start Menu, mở ứng dụng Command Prompt và gõ vào dòng lệnh: net stop wuauserv
Tiếp đến, hãy mở trình File Explorer và truy xuất vào thư mục C:\Windows\SoftwareDistribution\Downloadrồi sau đó bạn có thể xóa bất kỳ tập tin nào trong này. Sau cùng, hãy kích hoạt lại dịch vụ Windows Update bằng cách gõ vào cửa sổ Command Prompt dòng lệnh sau: net start wuauserv
Cache Windows Store
Một trong những thay đổi lớn nhất về trải nghiệm người dùng Windows là sự ra đời của Windows Store kể từ phiên bản Windows 8. Microsoft đã di chuyển tất cả phần mềm cần cài đặt lên cửa hàng ứng dụng trực tuyến này.
 |
| Dọn dẹp bộ nhớ cache Windows Store để giải quyết các trục trặc khi tải ứng dụng. |
Và như các thành phần khác, Windows cũng tạo một bộ nhớ cache để lưu trữ những lượt tải được thực hiện thông qua Windows Store. Không chỉ làm mất không gian lưu trữ, bộ nhớ cache này còn có thể gây ra vấn đề khi những phiên tải về bị gián đoạn hoặc dừng không đúng cách. Nếu điều này xảy ra, xóa bộ nhớ cache có thể là cách giải quyết bất kỳ vấn đề mà bạn đang gặp.
Microsoft cung cấp một tiện ích tên gọi là WSReset.exe để xóa cache Windows Store. Hãy mở giao diện dòng lệnh Run bằng cách dùng tổ hợp phím Windows + R, gõ WSReset.exe và nhấn OK. Một cửa sổ màu đen sẽ mở ra và bạn hãy đợi vài phút để máy tính thực hiện. Khi hoàn thành, ứng dụng Windows Store sẽ khởi chạy và điều này có nghĩa là bộ nhớ cache cho Windows Store đã được dọn dẹp.
Cache Temp Files
Windows có một thư mục hệ thống dành riêng để giữ các tập tin tạm thời (Temp Files). Tập tin tạm thường được tạo ra như là một phần trung gian trong khi tập tin khác được tạo ra hoặc sửa đổi, ngoài ra chúng cũng có thể chứa dữ liệu tạm thời cần thiết cho một chương trình trong thời gian ngắn.
 |
| Nên thường xuyên dọn rác trong thư mục các tập tin tạm. |
Không may là không phải tất cả chương trình hay quá trình trong hệ thống Windows đều có khả năng xóa sạch những tập tin tạm sau khi sử dụng xong, có nghĩa là thư mục tập tin tạm sẽ bị lộn xộn và chứa toàn những thứ không cần thiết. Do đó, tốt nhất là bạn nên thường xuyên dọn rác trong thư mục này sau mỗi tuần sử dụng.
Để thực hiện, hãy mở trình đơn Start Menu, chọn ứng dụng Disk Cleanup rồi chọn ổ đĩa hệ thống Windows (thường là ổ C:). Trong thẻ Disk Cleanup, hãy bỏ chọn tất cả các hộp ngoại trừ hộp Temporary Files rồi nhấn OK để bắt đầu quá trình phân tích dọn dẹp.
Cache Thumbnail
Windows có một thiết lập cho phép xem trước hình thu nhỏ (thumbnail) của mọi tập tin trong hệ thống. Ví dụ, khi được kích hoạt, tập tin video MP4 sẽ được hiển thị với một khung hình video riêng trong khi tập tin ảnh PNG sẽ có bản xem trước hiển thị hình ảnh thu nhỏ của chính ảnh đó.
 |
| Ảnh thumbnail của các tập tin cũng chiếm đáng kể không gian ổ đĩa. |
Thumbnail rất tuyệt vời và hệ điều hành Windows tạo chúng theo yêu cầu. Khi bạn sử dụng trình File Explorer để duyệt các thư mục, mỗi khi lướt qua một tập tin lần đầu tiên thì Windows sẽ tạo ra hình ảnh thu nhỏ cho tập tin đó.
Tất cả những hình ảnh thumbnail mới được tạo ra sẽ được lưu trong bộ nhớ cache Thumbnail của Windows. Tuy nhiên, qua một thời gian sử dụng thì bạn sẽ cảm thấy hiệu suất Windows ngày càng tệ và tốt nhất là nên xóa bộ nhớ cache này vài tháng một lần bởi vì nó có thể trở nên cồng kềnh một cách nhanh chóng.
Để thực hiện, hãy mở trình đơn Start Menu, chọn ứng dụng Disk Cleanup rồi chọn ổ C:, chỉ đánh dấu vào hộp Thumbnails và nhấn OK để xóa cache thumbnail.
Cache System Restore
System Restore là một trong những tính năng hữu ích nhất của Windows. Bình thường, bạn nghĩ rằng sẽ không bao giờ cần đến nó, nhưng đối với người dùng gặp trục trặc hệ thống thì tính năng này rất tuyệt vời để khắc phục vấn đề một cách nhanh chóng. Một điểm khó chịu là System Restore sử dụng rất nhiều không gian đĩa vì phải lưu lại mọi thiết lập và giá trị các thông số cần thiết để khôi phục hệ thống.
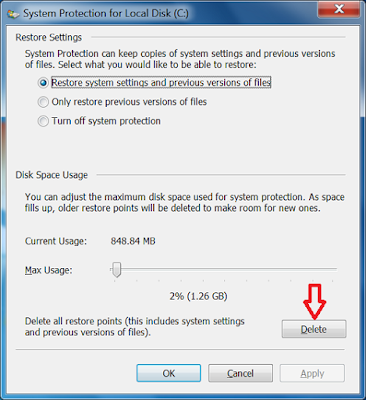
Bạn có thể giải phóng không gian bằng cách xóa các điểm khôi phục (restore point) đã được lưu. Bạn cũng có thể giảm không gian phân bổ cho System Restore hoặc vô hiệu hóa hoàn toàn tính năng này, nhưng lưu ý rằng việc phân bổ quá ít không gian có thể khiến System Restore hoạt động không đúng.
Để xóa cache System Restore, hãy mở trình đơn Start Menu, tìm và mở ứng dụng System rồi nhấn vào liên kết System Protection ở danh sách bên trái. Trong thẻ System Protection vừa xuất hiện, hãy chọn ổ đĩa hệ thống C: và nhấn Configure. Ở dưới cùng cửa sổ, hãy nhấn nút Delete để xóa toàn bộ điểm khôi phục đang được trong hệ thống.
Cache Web Browser
Bất cứ khi nào bạn truy cập một trang web, trình duyệt sẽ thêm trang đó (bao gồm cả mã HTML, CSS, JavaScript và các tập tin hình ảnh) vào bộ nhớ cache của trình duyệt. Trong những lần tiếp theo nếu bạn truy cập lại vào trang web đó, trình duyệt sẽ sử dụng các tập tin cache được lưu trữ để tải trang nhanh hơn.
 |
| Xóa cache trong trình duyệt Firefox. |
Về mặt kỹ thuật, bộ nhớ cache sẽ giúp giảm lượng băng thông mà bạn cần tải để sử dụng và cải thiện trải nghiệm duyệt web. Nhưng đôi khi bộ nhớ cache có thể gây ra những vấn đề khác, ví dụ nếu một trang web có thay đổi nhưng trình duyệt tiếp tục tải dữ liệu bộ nhớ cache đã cũ, nội dung trang web có thể không được cập nhật chính xác. Đó là lý do tại sao bạn nên xóa bộ nhớ cache trình duyệt thường xuyên, đồng thời giúp giải phóng không gian đĩa được sử dụng.
Tùy thuộc vào trình duyệt, bạn sẽ có quy trình xóa cache khác nhau nhưng nói chung không quá phức tạp. Trong Firefox, hãy mở trình đơn Options, vào phần Advanced và chọn thẻ Network rồi nhấn vào nút Clear Now trong phần Cached Web Content.
Trong trình duyệt Chrome, hãy mở trình đơn Settings, cuộn xuống phía dưới cùng của trang và nhấn chọn Show Advanced Settings. Trong phần Privacy hãy nhấn Clear Browsing Data rồi đánh dấu chọn Cached Images and Files và cuối cùng nhấn nút Clear Browsing Data để thực hiện.
Trong Opera, hãy mở trình đơn Settings, đến mục Privacy & Security, trong phần Privacy nhấn Clear Browsing Data và chọn Cached Images and File để xóa cache.
Cache DNS
Khi người dùng truy cập một trang web, máy tính sẽ yêu cầu dữ liệu web từ một máy tính khác trên mạng Internet. Nhưng làm thế nào máy tính của bạn biết cách liên lạc với máy tính kia? Chúng sử dụng một kỹ thuật gọi là hệ thống tên miền Domain Name System (DNS).
 |
| Xóa cache DNS thực sự rất đơn giản. |
DNS là một mạng lưới các máy tính giao tiếp với nhau qua đường Internet. Hãy nghĩ về nó như một dịch vụ bưu chính: thư được chuyển từ người gửi đến bưu điện trước khi đến người nhận cuối cùng.
Mỗi khi Windows biết được về một lộ trình nhất định, ví dụ từ máy tính của bạn đến một máy chủ nào đó, hệ điều hành sẽ tạm thời lưu tuyến đường này trong bộ nhớ cache DNS của nó. Tuy nhiên, khi có những thay đổi về tuyến đường DNS, bản cache của các tuyến đường trên trở nên lỗi thời và điều này có thể gây ra vấn đề (chẳng hạn không thể tải được một trang web).
Việc xóa bộ nhớ cache DNS hoàn toàn vô hại. Thao tác này sẽ giúp khắc phục bất cứ vấn đề gì về việc định tuyến mà bạn đang gặp. Đồng thời, quá trình xóa cache DNS cũng thực sự rất đơn giản. Để thực hiện, hãy mở trình đơn Start Menu, tìm và mở ứng dụng Command Prompt rồi gõ vào dòng lệnh sau:
ipconfig /flushdns
Nguồn: http://www.pcworld.com.vn
